Configuration d'une Sollicitation
Un modèle de sollicitation est destiné aux interlocuteurs externes qui n’ont pas accès à easiware. La configuration de ce modèle permet à l’agent de gagner du temps lors de l’envoi d’un mail à un tiers car quasiment tous les champs de l’email seront remplis
Cliquez sur “configuration”, “Service Client” et “ Configuration des sollicitations”
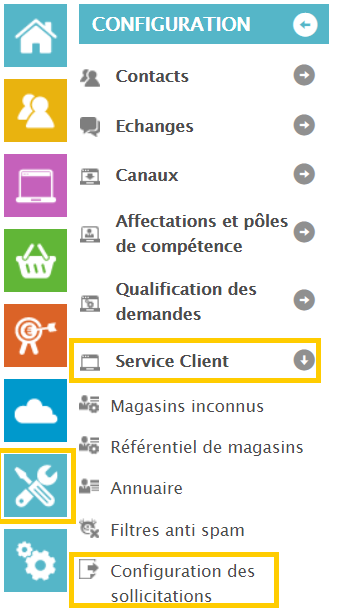
Cliquez sur:

Les champs avec un astérisque rouge sont obligatoires.
Remplissage de la partie Configuration
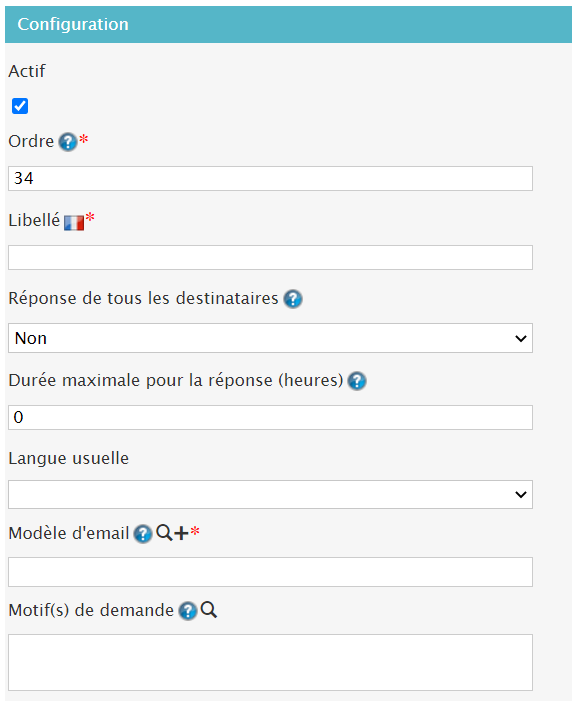
A tout moment vous pouvez désactiver cette configuration de sollicitation en décochant la case “actif”.
Le numéro d'ordre des modèles permet de trier ces modèles de sollicitation.
Le libellé correspond au nom de votre sollicitation. Il doit être simple et explicite afin que l’agent choisisse lors du traitement de sa demande le bon modèle.
Sélectionner “oui” dans réponse de tous les destinataires, cela signifie que tant que tous les destinataires n’auront pas répondu à votre sollicitation, la demande sera toujours en “attente de réponse sollicitation”. Sélectionner ”non”: la réponse donnée par le 1er répondant sera suffisante pour mettre la demande en attente de sollicitation en statut “réponse reçue”. Cette configuration en “non “ est recommandée.
Indiquer le nombre d’heures maximales que vous donnez à la personne sollicitée pour répondre à la demande. Ce champs n’est pas obligatoire et servira si vous mettez en place une relance automatique de la sollicitation.
Si vous avez easiware en multi-langues, vous pouvez choisir dans ce champs, la langue de la sollicitation.
Sélectionner le modèle d’email pour cette configuration de sollicitation avec la loupe si en amont vous avez créé un modèle de sollicitation. Si vous n’en n’avez pas créé, vous pouvez le faire directement ici en cliquant sur le “plus”.
Choisir un motif ou des motifs de demande, permet de faire apparaitre cette configuration de sollicitation exclusivement sur les demandes qualifiées avec le(s) motif(s) sélectionné(s).
Remplissage de la partie Contenu
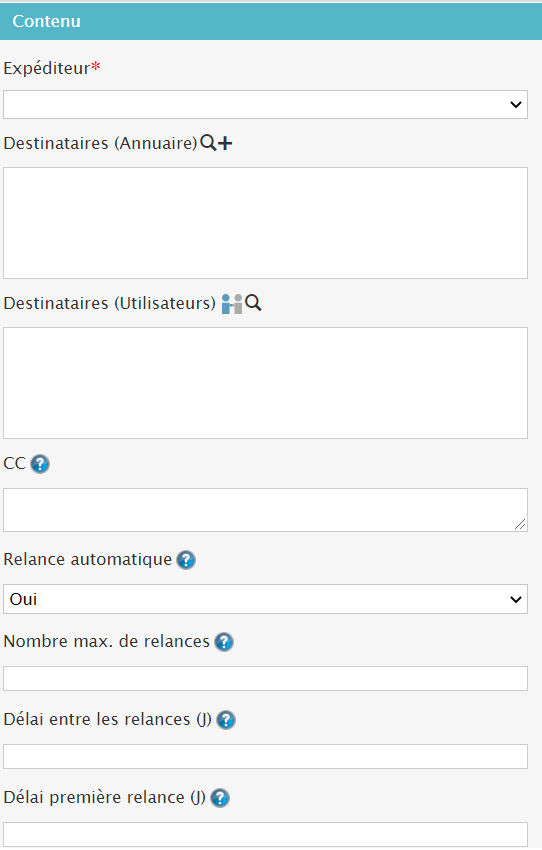
Choisir avec la liste déroulante l’expéditeur (que vous avez créé auparavant dans easiware) qui apparaitra pour la personne qui va recevoir la sollicitation.
Dans la partie “Destinataires (Annuaire)”, choisir avec la loupe les personnes qui vont recevoir cette sollicitation. Si la personne ou l’alias n’est pas créé, il est possible de la faire ici en cliquant sur le “plus”.
Vous avez la possibilité de mettre dans cette sollicitation des destinataires qui sont créés dans easiware (utilisateurs ou users).
Vous pouvez aussi créer des destinataires en copie de cette sollicitation en écrivant des adresses emails séparées par une virgule.
Vous pouvez programmer une relance automatique de cette sollicitation en sélectionnant “oui” dans le menu. Dans ce cas, plusieurs champs sont a remplir:
Le nombre maximum de relances que vous souhaitez envoyer pour cette sollicitation
Le délai entre chaque relance en jours
Le délai pour envoyer la 1ère relance en jours : Ce délai est calculé par rapport à la date d’envoi de la sollicitation et il doit être inférieur à la durée maximale de réponse que vous avez mis dans la configuration. Si vous ne mettez rien, la 1ère relance sera envoyée dès le délai de “durée maximale” dépassée.
Cliquer sur:
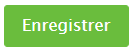
Si vous souhaitez qu’une demande en attente de retour de sollicitation revienne AUTOMATIQUEMENT dans la file des demandes à traiter pour que les agents relancent manuellement la personne sollicitée, il faut configurer le statut “en attente de retour Sollicitation comme cela :
Dans cet exemple la demande qui est dans le menu “ Demandes en attente de réponse” va revenir automatiquement au bout de 2 jours dans le menu “demandes à traiter”.
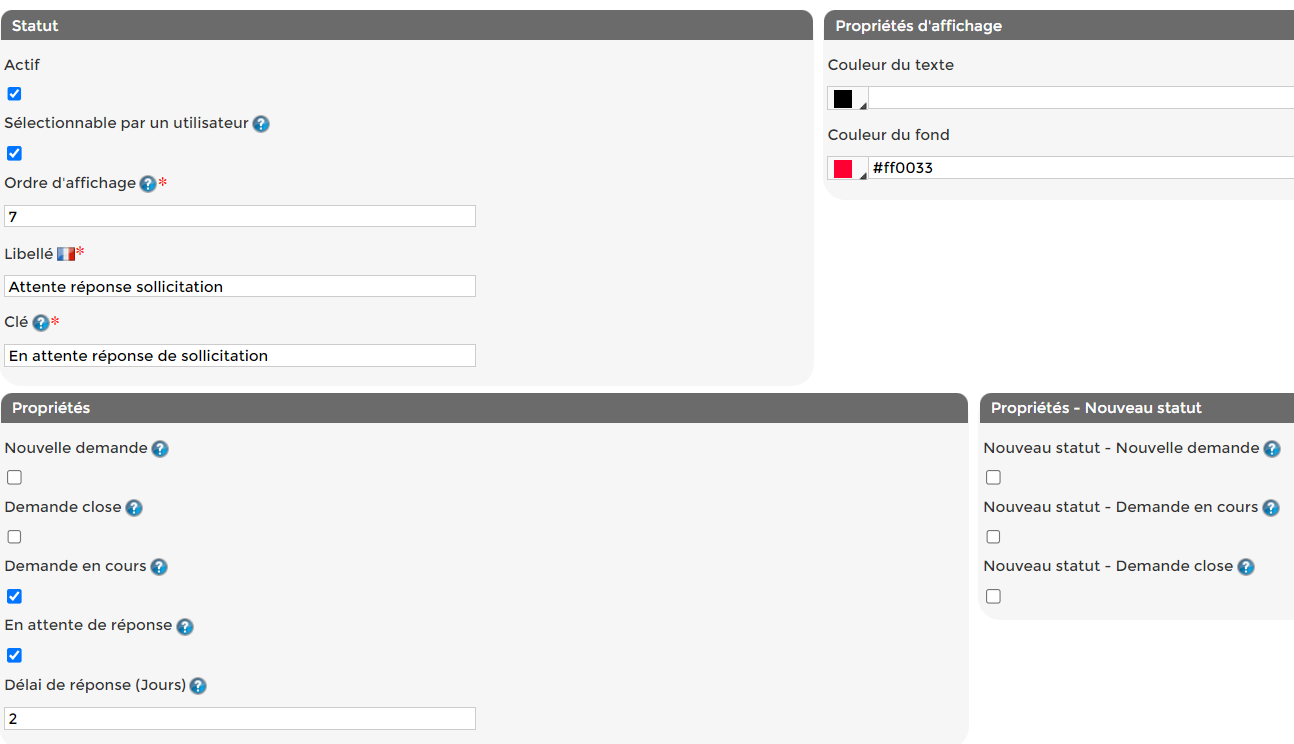
.png)