Création des modèles de réponses
1. Introduction
Les modèles (également appelés réponses types ou templates) servent de base pour vos échanges avec les clients ou partenaires (emails, courriers, réseaux sociaux). Dans easiware, vous pouvez créer des modèles pour :
Les réponses aux clients
Les sollicitations
Les incidents
Bonnes pratiques :
Utilisez Ctrl+Maj+V (Windows) / ⌘+Maj+V (Mac) pour coller du texte sans format indésirable
Évitez les copier-coller directs depuis Word/Outlook
2. Accéder à la gestion des modèles
Cliquez sur "Configuration" → "Échanges" → "Modèles" → “Ajouter un modèle”
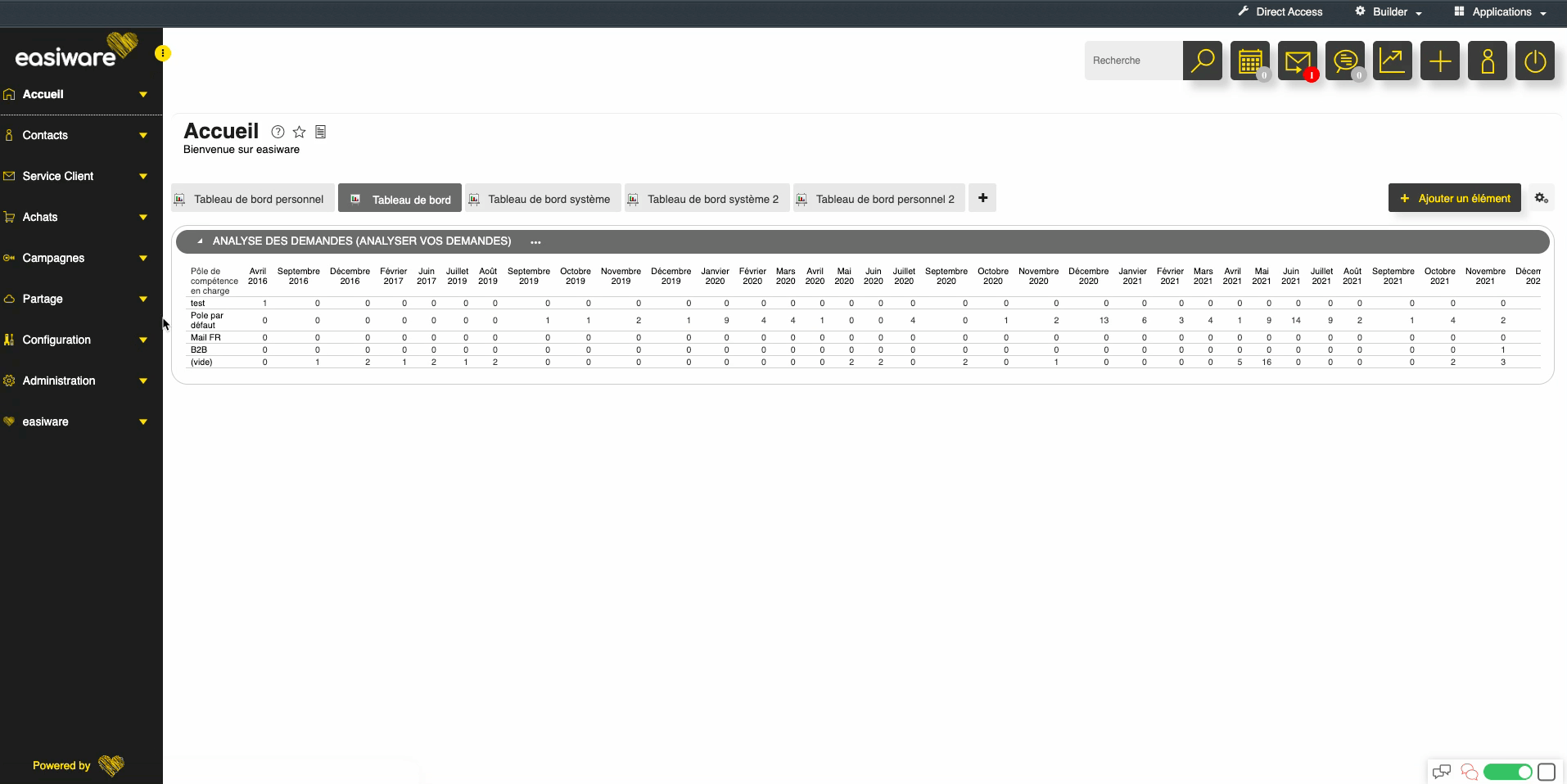
3. Paramétrage du modèle
Champs obligatoires (marqués d'un astérisque rouge) :
Clé : Attribuez une clé unique et simple (ex:
MOD1ou le nom du modèle).Libellé : Nommez votre modèle de manière claire et explicite pour faciliter son choix par les agents.
Média cible : Sélectionnez le canal de diffusion (pour les formulaires web, sélectionner emails).
Options supplémentaires :
Actif/Désactif : Cochez/décochez la case "Actif" pour contrôler la disponibilité du modèle.
Gabarit : Choisissez un gabarit (si vous avez un gabarit sur le canal, il sera prioritaire sur celui du modèle.)
4. Association aux motifs de demande
Sélectionnez un ou plusieurs motifs de demande pour que le modèle s'affiche automatiquement aux agents lorsque le motif correspond.
Exception : Les modèles de base (introduction + conclusion) peuvent être créés sans motif.
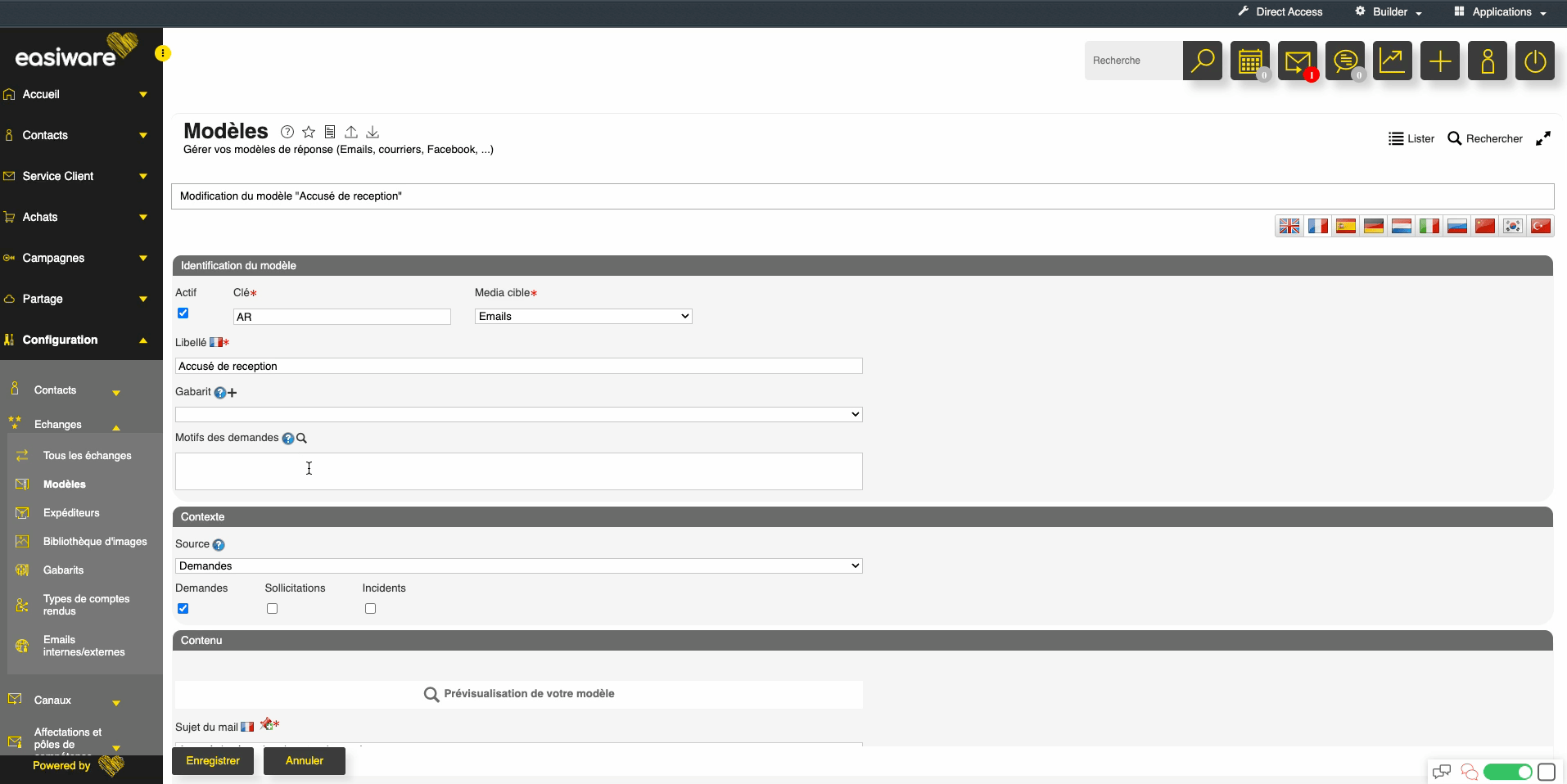
5. Configuration de la source
Trois options disponibles :
"Contacts" (rarement utilisé)
"Demandes" (recommandé pour la plupart des cas)
“Sollicitations” (pour les sollicitations)
Exemples d'utilisation :
Type de modèle | Source à sélectionner |
|---|---|
Réponse standard | Demande > Demande |
Accusé de réception | Demande > Demande |
Réponse pour incidents | Demande > Incidents |
Sollicitation | Demande > Sollicitation |
6. Rédaction du contenu
Sujet du mail
Visible par le client dans l'objet de l'email.
Utilisez les Pick tags (champs de fusion) pour personnaliser l'objet (icône 📌).
Corps du document
Mettez en forme le texte (police, couleur, taille).
Éléments insérables :
Images (bibliothèque)
Liens
Pick tags dynamiques
7. Utilisation des Pick tags
Pour personnaliser les emails avec des données clients/demandes :
Cliquez sur l'icône 📌 (Pick tags).
Sélectionnez dans les menus :
Champs réguliers : Infos clients/demandes (ex:
Contact > Salutationpour la civilité).Table des users : Données agents (ex: prénom dans la signature).
Fonctions : Par exemple,
[insertExternalSolicitationLink]vous permettra d’insérer l’historique des échanges dans votre modèle de sollicitation. Vous pouvez insérer le picktag dans un lien afin de lui donner le nom que vous souhaitez.
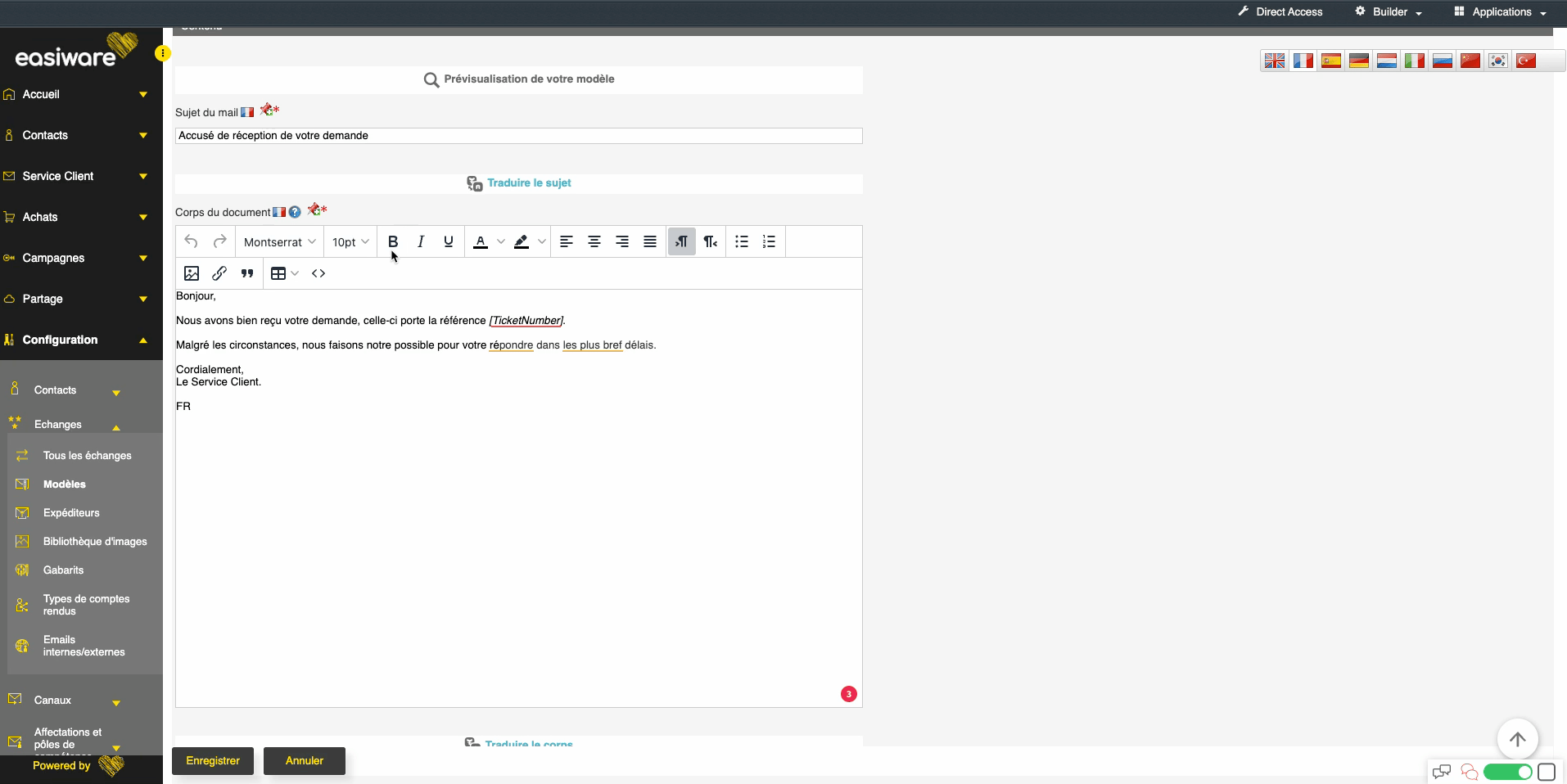
8. Ajout de pièces jointes
Téléversez le fichier dans la bibliothèque de documents.
Associez-le au modèle.
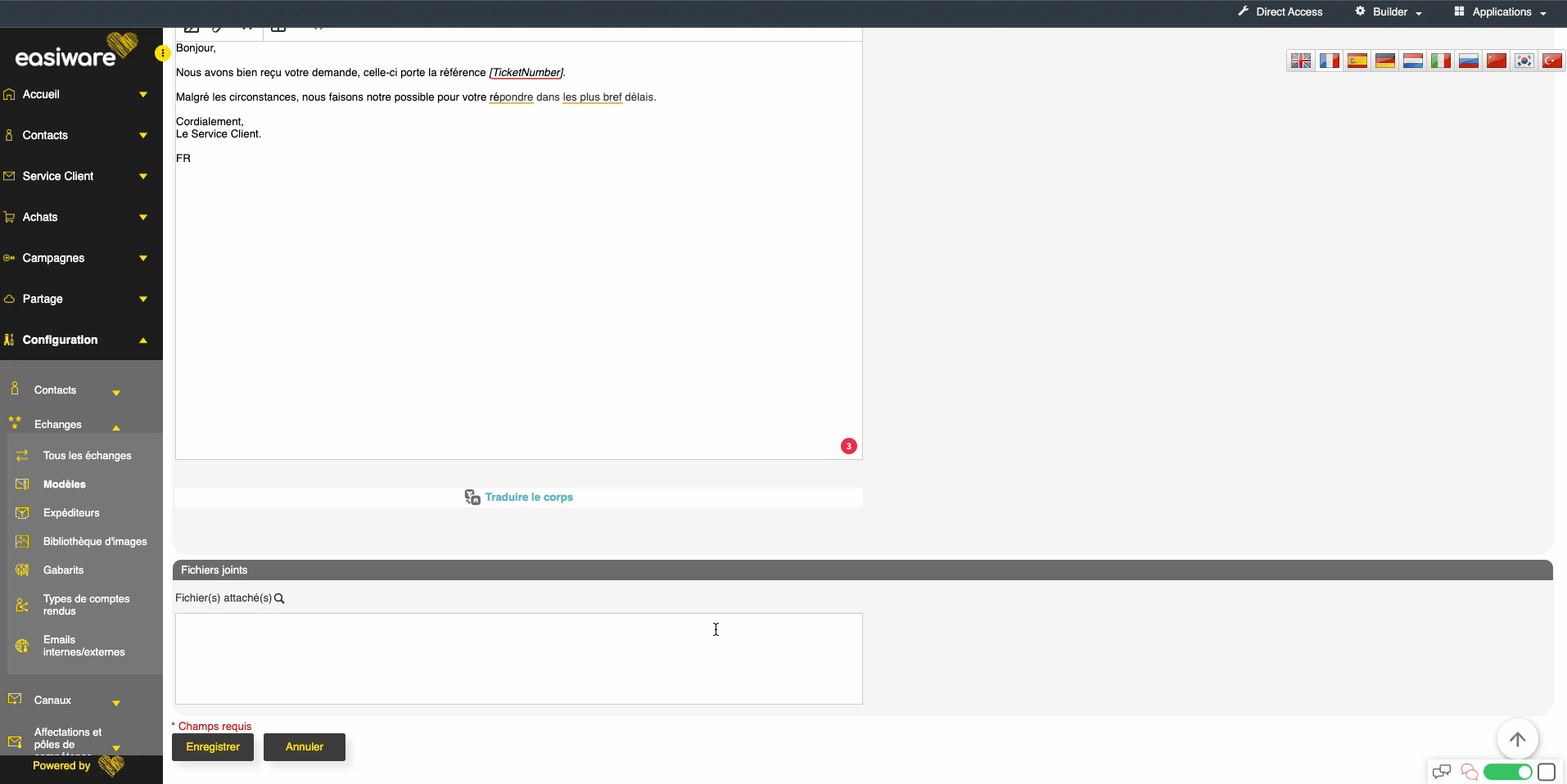
9. Finalisation
Cliquez sur "Enregistrer" pour valider la création du modèle.
Conseils Pro :
✔️ Testez toujours les modèles en recette avant déploiement
✔️ Utilisez des clés explicites pour vos modèles
.png)