Création du Canal Email
1. Introduction
Le canal détermine la provenance d'une interaction client (email, formulaire web, téléphone, courrier). Ce guide explique comment créer un canal email, qui correspond à une adresse email de contact.
2. Création du canal
→ Accéder à la gestion des canaux :
Cliquez sur "Configuration" → "Canaux" → "Canaux" → "Ajouter un canal"
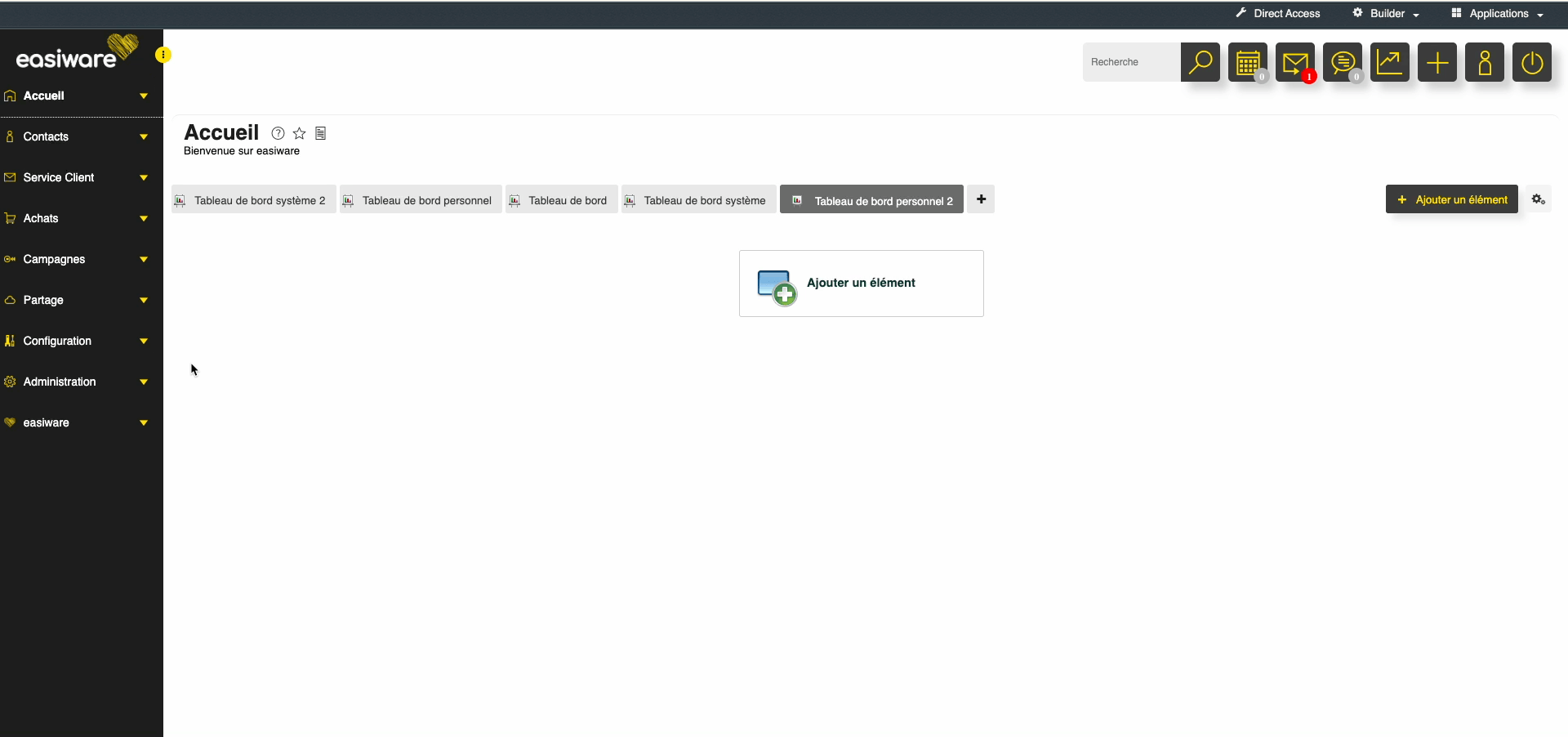
3. Configuration du canal
Partie Canal (champs obligatoires)
Case "Actif" : Cochez/décochez pour activer/désactiver le canal
Type de canal : Sélectionnez "Email" dans la liste déroulante
Libellé : Nommez votre canal
Clé : Créez une clé simple et unique
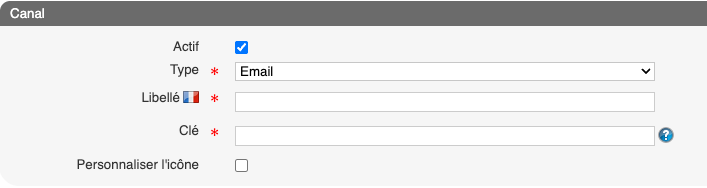
Partie Propriétés
Entité : À renseigner pour les solutions multi-entité (multi-marques)
Langue :
Détection automatique : easiware identifiera la langue de l'email (cela va permettre d’affecter automatiquement les demandes dans des pôles de compétences et des files définis avec la langue de l’email.)
Langue fixe : Définit une langue spécifique (les emails seront affectés aux pôles ou aux files avec d’autres conditions que la langue de l’email).
Canal par défaut : Option pour définir ce canal comme principal
Identifiant du compte email :
Adresse email de contact (format @easimail.fr) (à obtenir auprès de votre chef de projet)
Conversion en demande :
Cochez pour permettre la transformation d'un échange en nouvelle demande (si par exemple, le client vous réécrit sur une demande clôturée depuis 3 mois avec un autre motif ou sur un autre dossier)
Type de réponse :
Prédéfinit l'action de l'agent (ex: "répondre par email" ou pour une demande créée suite à un appel téléphonique entrant, le type de réponse sera “consigner un appel entrant”)
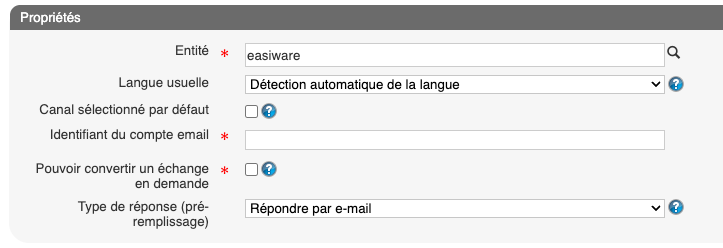
4. Personnalisation des échanges
Gabarit : Sélectionnez le template graphique pour les emails envoyés
Expéditeur : Définissez l'identité visible par le client
Gabarit courrier : Option pour les réponses postales


5. Accusé de réception
Modèle d'AR : Sélectionnez un modèle préalablement créé
Expéditeur AR : Définissez l'identité de l'expéditeur
Clôture par le contact :
Active un lien dans l’accusé de réception permettant au client de fermer sa demande
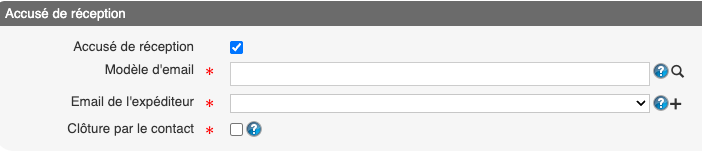
6. Évaluation de la satisfaction
→ Pour configurer le NPS
→ Pour configurer la CSAT
7. Finalisation
N'oubliez pas de cliquer sur "Enregistrer" pour valider la création du canal.
Conseils Pro :
✔️ Testez systématiquement votre nouveau canal avant mise en production
✔️ Les modifications sont immédiatement effectives après enregistrement
.png)